
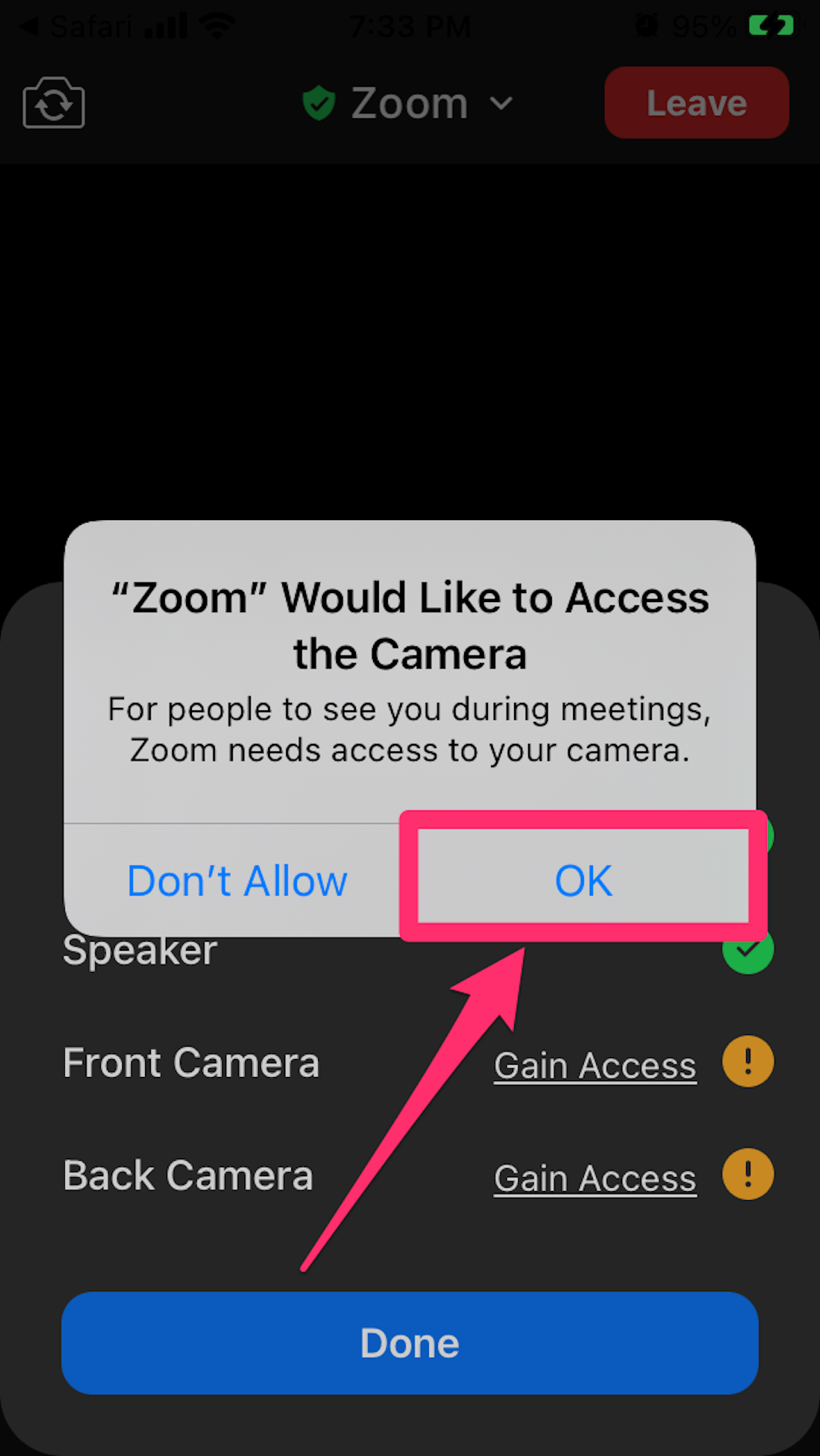
This way your test meeting will launch in your installed Zoom app. When your phone asks how you’d like to open the tapped link, choose Zoom from the list. Then launch a web browser on your phone and open the Zoom test meeting page. To participate in a test meeting from your mobile phone, first, install the Zoom app on your iPhone, iPad, or Android phone. RELATED: How to Look Better on Zoom (and Other Video-Calling Apps) Join a Zoom Test Meeting on Mobile You might also want to check out our guide on how to look better on Zoom. Zoom’s test meeting is a great way to ensure all your devices are working before you attend an actual meeting. When you’ve finished checking your equipment, and you’d like to close the meeting, click the Leave > Leave Meeting option. To do that, at the bottom of the page, click “Participants.” Then, in the pane on the right, click “Invite.” Then choose how you’d like to invite people to your meeting. You can also invite people to join this test meeting. To choose a different mic or speaker, then next to the “Mute” option, click the up-arrow icon and select your preferred device. You can test your microphone as well as speakers in this meeting. If this doesn’t happen, enable your webcam’s feed by clicking “Start Video” at the bottom of the meeting page. The test meeting will open and you’ll see your video on the screen. On the left pane, in the “Join Meeting” section, enter your name in the “Your Name” field. In the Zoom’s prompt for camera and mic permission, click “Allow.” To get into the meeting from your web browser, click the “Join From Your Browser” link. To use the desktop app, click the Launch Meeting > Open Zoom Meetings option. Zoom will now ask if you want to use the Zoom desktop app or Zoom in your web browser to attend the meeting.
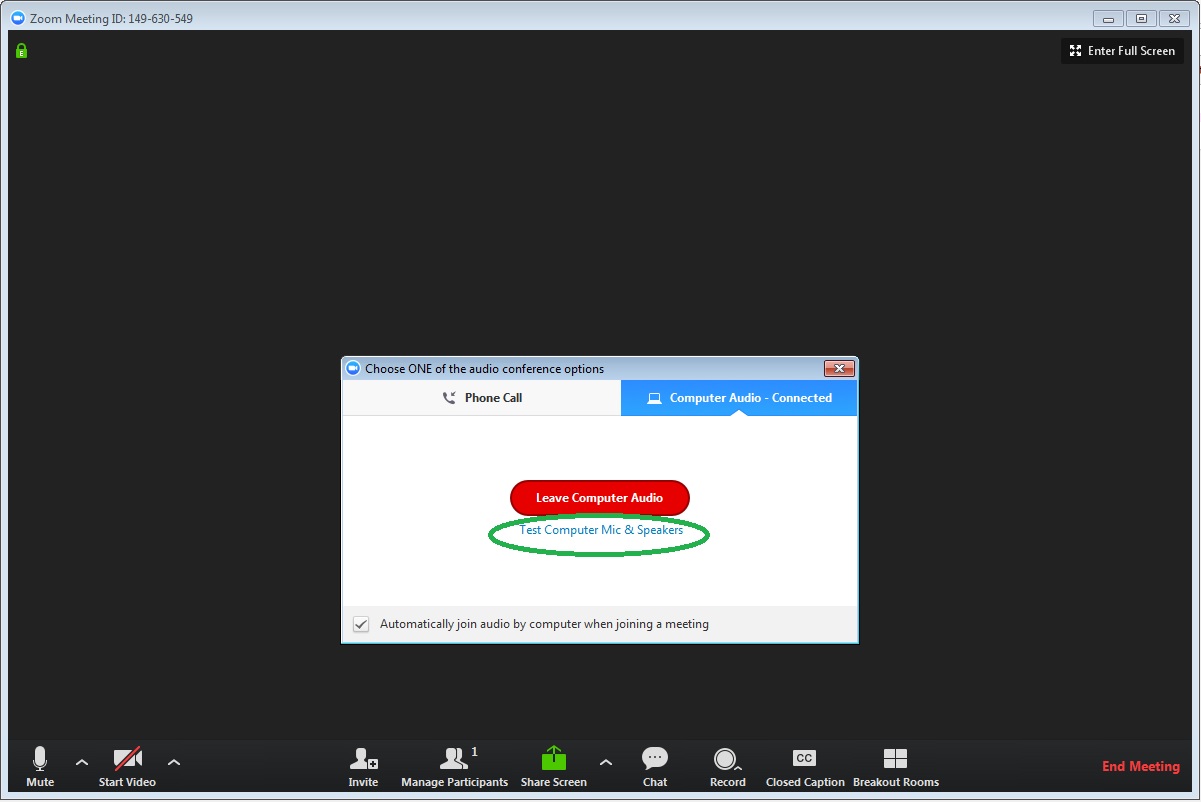
On the web page, click the “Join” button. To attend Zoom’s test meeting from your desktop, launch a web browser on your desktop and open the Join a Test Meeting web page on the Zoom site. Join a Zoom Test Meeting on Desktop or the Web


 0 kommentar(er)
0 kommentar(er)
